Jumat, 30 Oktober 2009
Java...
JMF : Library untuk membuat aplikasi multimedia.
JUNIT : Katanya(Developer Java) sih library testing untuk testing program java misal kita buat DAO untuk CREATE, EDIT, DELETE pada Database maka sebelum digunakan dalam aplikasi Logik / Service Layer.
Ant : Built tool untuk XML. Yang ini nggak perlu dipelajari. Biasanya udah terintegrasi dengan IDE seperti Net Beans, Eclipse dll.
Java Mail : Library untuk akses mail.
1. IDE ( Itegrated Development Enviroment)
- Sun Java Studio Enterprise 8 & Java Studio Creator (Web Development)
Hanya menjadi anggota Sun Developer Netword.
http://developers.sun.com/prodtech/javatools/free/
- NetBeans
Sekarang udah mencapai versi 5. Download free di www.netbeans.org
- Oracle JDeveloper
Didukung dengan teknologi Toplink ORM, serta Oracle ADF (Application Development Framework). Fasilitasnya adalah ADF-Faces yang menyediakan komponen JSF yang menarik dan mendukung visual development.
http://www.oracle.com/technology/software/products/jdev/
- Eclipse
Adanya fasilitas refactoring.
http://www.eclipse.org
2. Aplication Server
- Apache Tomcat
Java Web Container yang mendukung Servlet dan JSP
http://jakarta.apache.org/tomcat/index.html
- WebSphere Community Edition
IBM WebSphere. Versi 1.0 dibangun berbasiskan Apache Geronimo
http://www-306.ibm.com/software/webservers/appserv/community/
- JBoss
JBoss merupakan Java open source application server terpopuler.
http://www.jboss.org
- Oracle XE (Oracle Express Edition)
Versi oracle ini bener-bener gratis. Oracle XE ini memberikan kemudahan bagi developer yang ingin mendevelop aplikasi database menggunakan Oracle
http://www.oracle.com/technology/products/database/xe/
- GlassFish
GlassFish merupakan versi open source dari Sun Java Application Server
https://glassfish.dev.java.net/
3. Database
- Mckoi SQL Database
Free Java Database Server. Merupakan database SQL yang ditulis dalam Java. Mckoi dapat beroperasi sebagai multi-threaded server database yang mendukung multiuser, selain itu juga difungsikan sebagai embedded database.
www.mckoi.com/database/
- HSQLDB
Merupakan relational database engine yang ditulis dengan Java yang menjadi engine dari database di OpenOffice 2.0.
http://hsqldb.org/
4. Reporting
JasperReport dan IReport
JasperReport merupakan library untuk reporting yang dapat menghasilkan report dalam berbagai format seperti HTML, Excel file, PDF,
maupun Windows Viewer.
http://www.jaspersoft.com
IReport merupakan tool visual editing untuk report berbasis JasperReport
http://ireport.sourceforge.net
Kamis, 29 Oktober 2009
Apache FTP Server for Windows & Konfigurasinya
Karena program ini berbasis Java, anda harus menginstal JDK (Java Development Kit). JDK ini dapat didownload di http://java.sun.com/javase/downloads/index.jsp. Setelah download selesai silahkan melakukan instalasi.
Untuk Apache FTP servernya silahkan mengunjungi http://mina.apache.org/ftpserver/ dan download program yang paling baru. Setelah melakukan download silahkan extract di directory yang anda pilih. Program ini bisa dijadikan service dengan cara:
Masuk ke directory bin dari ftp server kemudian jalankan
service install.
Untuk melihat konfigurasi startupnya, pada directory bin juga jalankan:
ftpdw.
Untuk konfigurasinya silahkan membuat file misalnya di directory res/ftpd-me.xml
xsi:schemaLocation="
http://mina.apache.org/ftpserver/spring/v1 http://mina.apache.org/ftpserver/ftpserver-1.0.xsd
"
id="myServer">
Kemudian jalankan ftpdw yang ada di directory bin, dan pada startupnya, pada bagian argument sesuaikan seperti tampilan berikut ini

Klik Apply kemudian silahkan klik General maka akan muncul:
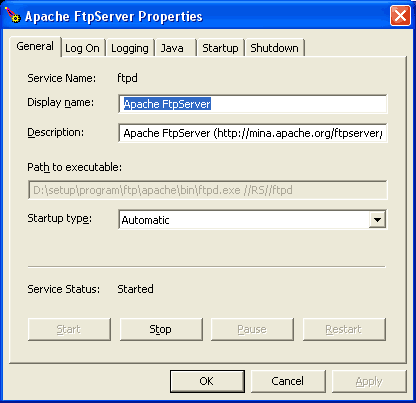
Silahkan lakukan Stop kemudian Start.
Untuk melakukan test silahkan login dengan username admin, password admin seperti gambar di bawah ini:
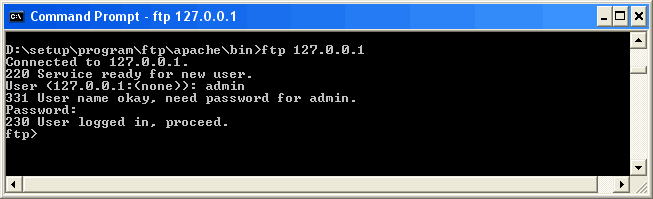
Langkah selanjutnya adalah Konfigurasi Apache FTP Server.
Setelah kita melakukan instalasi awal Apache FTP Server, langkah berikutnya adalah melakukan konfigurasi sesuai dengan kebutuhan kita. Kita akan melakukan konfigurasi user, password dan home directory.
Misal kita akan mengkonfigurasi sebagai berikut:
user: utiity
password: testya
home directory: d:\home\utility
Untuk password, yang dimasukkan adalah password yang sudah terenkripsi dengan MD5. Untuk membuatnya buatlah sebuah file PHP sebagai berikut:
html>
head>
title>MD 5/title
/head
body>
?
$str=$_POST['str'];
if ($str!="")
{
$md5=md5($str);
echo "encryption for $str is $md5";
}
?>
form method="post">
Input Str ">
input type="submit" value="Submit">
/form
/body
html>
Kemudian jalankan maka akan muncul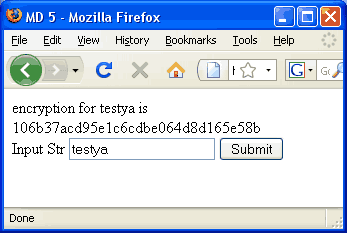
User, hasil enkripsi, dan home directory kita masukkan ke dalam file res/conf/users.properties
ftpserver.user.utility.userpassword=106b37acd95e1c6cdbe064d8d165e58b
ftpserver.user.utility.homedirectory=D:/home/utility
ftpserver.user.utility.enableflag=true
ftpserver.user.utility.writepermission=true
ftpserver.user.utility.maxloginnumber=0
ftpserver.user.utility.maxloginperip=0
ftpserver.user.utility.idletime=0
ftpserver.user.utility.uploadrate=0
ftpserver.user.utility.downloadrate=0
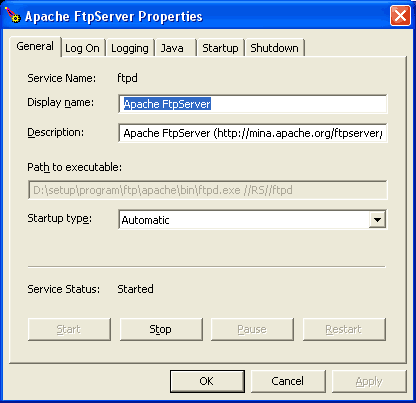
Kemudian silahkan melakukan test dengan username utility, password testya
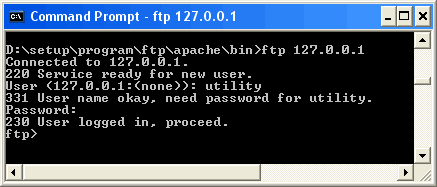
PHP Mengakses File TXT
if (file_exists($file))
{
$fp = fopen($file,'r');
$data = fread($fp,filesize($file));
fclose($fp);
echo $data;
}
else{
echo ' File '.$file.' tidak ada';
}
Masalah Yang Biasa Terjadi Pada Windows XP
| Perlu kita ketahui juga bahwa dalam proses booting, windows akan melewati beberapa tasking atau tahapan sebelum siap digunakan. Berikut ini adalah beberapa tahapan booting pada Windows XP, dan di tiap tahapan ini sering kali terdapat masalah yang mengakibatkan kegagalan booting itu sendiri. |
 |
 |
3. Initializing Partition Boot Record (PBR). Dalam tahap ini tasking yang dijalankan adalah memeriksa tersedianya file booting yang dibutuhkan. Kegagalan dalam tahap ini, yaitu partisi tidak dikenali akan memunculkan pesan "Invalid Partition Table". Solusinya adalah dengan menggunakan tools TestDisk dan pilih "Fix Partition Table" atau "Recover Deleted Partition".
 |
 |
 |
6. Initializing NTdetect. Pada tahap ini tasking yang dijalankan adalah pemeriksaan terhadap semua komponen hardware yang terpasang. Kegagalan dalam tahap ini merupakan crash dengan pesan error. Biasanya anda akan mendapatkan pesan error "NTLDR is missing" atau "Disk I/O Error, Error=0000 10000 NTdetect". Solusinya adalah mengcopykan kembali file ntdetect yang hilang. Caranya masuk ke dalam recovery console (booting dengan menggunakan CD Instalasi Windows) dan mengcopykan file ntdetect.com dari CD setup XP ke dalam harddisk, dengan mengetikkan copy d:\i386\ntdetect.com c:.
7. Aktifasi Kernel/HAL. Pada tahap ini tasking yang dijalankan adalah mengaktifkan Kernel Windows dan Hardware Abstraction Layer (HAL). Kegagalan dalam tahap ini biasanya ditandai dengan blue screen. Booting dihentikan dengan "Blue Screen of Death". Bila aanda mengalami kegagalan dalam tahap ini solusi terbaik adalah dengan memformat ulang instalasi windows XP anda.
 |
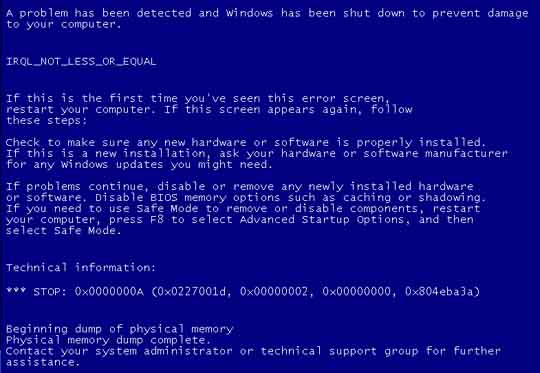 |
 |
 |
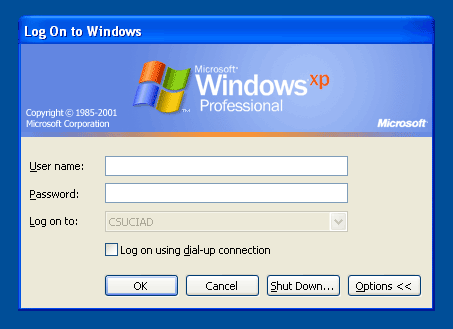 |
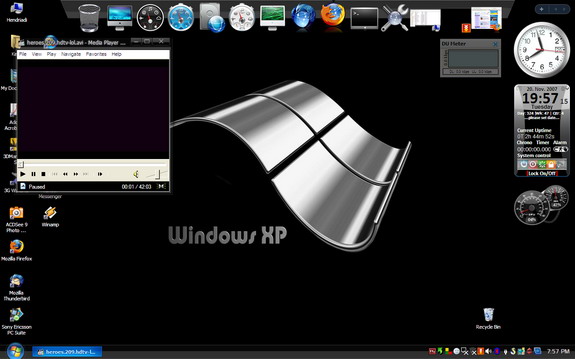 |
| Sebuah tips ringan apabila anda tiba-tiba menemukan kesalahan dalam komputer anda, padahal sebelumnya anda mengoperasikan dengan status normal. Anda dapat mencoba mengembalikan konfigurasi awal sebelum masalah itu muncul, yaitu dengan cara tekan F5 pada saat proses booting sampai keluar startup menu. Pilih Last Known Good Configuration (your most recent settings that worked). Ini adalah langkah awal yang paling mudah untuk mengatasi masalah yang tiba-tiba muncul. |
Selisih Tanggal di PHP
$tgl1 = "2009-10-01"; // 1 Oktober 2009
$tgl2 = "2009-10-10"; // 10 Oktober 2009
// memecah tanggal untuk mendapatkan bagian tanggal, bulan dan tahun
// dari tanggal pertama
$pecah1 = explode("-", $tgl1);
$date1 = $pecah1[2];
$month1 = $pecah1[1];
$year1 = $pecah1[0];
// memecah tanggal untuk mendapatkan bagian tanggal, bulan dan tahun
// dari tanggal kedua
$pecah2 = explode("-", $tgl2);
$date2 = $pecah2[2];
$month2 = $pecah2[1];
$year2 = $pecah2[0];
// menghitung JDN dari masing-masing tanggal
$jd1 = GregorianToJD($month1, $date1, $year1);
$jd2 = GregorianToJD($month2, $date2, $year2);
// hitung selisih hari kedua tanggal
$selisih = $jd2 - $jd1;
echo "Selisih kedua tanggal adalah ".$selisih." hari";
?>Selasa, 27 Oktober 2009
Mempercepat Booting Windows XP
Buka notepad lalu ketik del c:windowsprefetchntosboot-*.*/q dan simpan dengan nama ntosboot.bat.
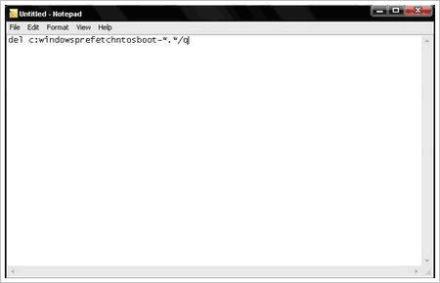

Tekan winkey + R, lalu ketik gpedit.msc. lalu
Buka Computer Configuration > Windows Settings > Scripts. Kemudian, klik dua kali Shutdown.

Pada jendela Shutdown Properties, klik Add > Browse, lalu masukkan file “ntosboot.bat” dan klik Open.

Klik OK. kemudian
Tekan winkey + R, lalu ketik devmgmt.msc.
Klik dua kali IDE ATA/ATAPI controllers.

Klik dua kali Primary IDE Chanel untuk membuka Properties.

Klik tab Advanced Setting. Pada device 0 atau device 1, ubah Device Type menjadi None. Klik OK.

Klik dua kali Secondary IDE Chanel untuk membuka Properties. Lakukan hal yang sama seperti langkah sebelumnya.
Semoga bermanfaat.
Memaksimalkan Kapasitas RAM pada Operating System
Aktifkan mode PAE pada Windows XP :
1. Klik kanan pada My Computer dan pilih “Properties”
2. Buka tab Advanced dan di bawah tab Startup and Recovery, di Settings dan klik “Edit”
3. Ini akan membuka notepad yang berisi file boot.ini. Dibawah tulisan “[operating systems]” tertulis baris: multi (0) disk (0) rdisk (0) partition (2) WINDOWS = “Microsoft Windows XP” / noexecute = OptIn / fastdetect coba ubah menjadi: multi (0) disk (0) rdisk (0) partition (1) WINDOWS = “Microsoft Windows XP” / noexecute = OptIn / PAE
4. Simpan file tadi dan keluar.
Aktifkan mode PAE pada Windows Vista :
1. Tekan Windows key + R, kemudian ketikan cmd terus tekan enter
2. Tekan Ctrl + Shift + Enter untuk mengeksekusi prompt sebagai administrator
3. Enter command Bcdedit / Set SAP forceenable dan tekan enter.
Aktifkan mode PAE pada Linux Ubuntu :
1. Buka terminal/konsol dan jalankan perintah untuk install sebuah kernel PAE: sudo apt-get update sudo sudo apt-get install linux-headers-server linux-image-server linux-server
2. Setelah installasi, restart system dengan new kernel yang baru: sudo reboot
Mengatasi sengatan listrik dari casing PC
Caranya terbilang mudah :
1.Yang diperlukan adalah sebuah paku beton (kurang lebih 3 cm) dan kabel (panjang kurang lebih 1-2m). Pemilihan kabel sebaiknya kabel dengan inti tunggal (bukan serabut). Kadang dikenal sebagai kabel jumper. Kabel tidak perlu yang berukuran besar, dikarenakan listrik yang akan dialirkan pun arus dan voltasenya kecil.
2. Dimulai dengan memasang paku pada tembok, pilihlah tempat yang tidak mencolok sehingga tidak mengganggu pemandangan. Disarankan juga agar makin mendekati lantai. Sisakan paku sekitar 1 cm.
3. Kemudian lilitkan kedua ujung kabel, yang satu pada paku dan yang satu lagi pada PC dengan cara melilitkan sedikit kabel pada sekrup casing lalu kencangkan sekrup casing tersebut.
4. Dan anda akan terbebas dari sengatan listrik dari PC kesayangan anda.
5. Disarankan dilakukan pada tembok yang permanent (bukan tembok dari bahan gypsum, triplek, dan sejenisnya) dan casing yang digunakan berbahan metal bukan acrylic
Hilangkan password BIOS
Password BIOS biasanya digunakan user untuk melindungi seting BIOS pada komputer. Dan bila anda ingin mereset password pada BIOS tidak perlu susah-susah untuk mengkoneksikan bateray CMOS nya, dengan sedikit trik pada DOS, anda bisa mereset password BIOS tersebut.
Caranya : reboot komputer dan jalankan dengan modus MS-DOS mode, gunakan pilihan “command prompt only”. Pada C:\> prompt, ketik : DEBUG tekan enter. Anda akan melihat tanda (-) pada DEBUG prompt. Kemudian ketik : 0 70 2e pada DEBUG prompt akan ditampilkan seperti -0 70 2e. Tekan enter dan ketik : 0 71 ff tekan enter, terakhir, ketik : Q tekan enter, maka anda akan keluar dari DEBUG prompt dan kembali pada C:\> prompt. Sekarang coba anda masuk ke BIOS maka password BIOS pun telah terbuka.
Cara Mudah Mereset Password User Windows
Mungkin anda pernah mengalami kejadian seperti ini ? Lupa password untuk login di komputer. Bingung dan panik, mungkin itu yang anda rasakan pada saat itu. Bingung karena dihadapkan pada pilihan antara instal ulang windows atau tidak, padahal data yang ingin kita ambil itu sangat penting dan harus ada pada saat itu juga. Tenang saja semoga tips ini bisa membantu teman-teman yang menghadapi masalah tersebut.
1. Hal pertama yang harus dilakukan adalah me-restart Windows anda dan pada saat booting tekanlah F8 untuk masuk ke menu Windows Advanced Options Menu
2. Ada sekitar 11 options yang bisa kita pilih, seperti Safe Mode, Safe Mode with Networking, Safe Mode with Command Prompt, Enable Boot Logging, Enable VGA Mode, Last Known Good Configuration, Directory Services Restore Mode, Debugging Mode, Disable automatic restart on system failure, Start Windows Normally, dan Reboot.
3. Kemudian pilih menu Safe Mode. Setelah Options Safe Mode dipilih, maka windows akan me-load driver-driver standart windows.
4. Setelah windows selesai me-load driver tersebut, akan muncul menu Login dan dilayar akan tampak user name Administrator dan user anda sendiri.
5. Pilih user name Administrator. Biasanya user name Administrator tidak menggunakan password.
6. Setelah anda login, akan tampil sebuah reminder kalau windows dijalankan dalam option Safe Mode.
7. Akan tampil desktop dengan resolusi yang rendah yaitu 640×480 pixels. Di setiap sudut layar akan telihat tulisan Safe Mode.
8. Kemudian Klik Start > Control Panel > User Account. Setelah itu pilih user name anda.
9. Setelah user name anda terpampang dalam layar monitor, pilih menu Remove my Password. Setelah selesai, reboot kembali windows anda seperti biasa.
10. Setelah tampil menu Login, klik user name anda, dan tidak ada lagi password yang diperlukan untuk Login di user name anda. Setelah proses loading telah selesai, anda bisa men-create kembali password dari Control Panel.
Mengubah Tampilan Windows Dengan TrueTransparency
Saat ini ada banyak sekali software yang dapat digunakan untuk mengganti tampilan Windows, misalnya dengan transformation pack, WindowBlinds, Talisman, dan sebagainya. Salah satu “kelemahan” dari transformation pack adalah seringkali membuat Windows kurang stabil alias sering hang.
Sekarang ada lagi software yang bisa Anda gunakan untuk membuat “beda” Windows Anda, yaitu dengan menggunakan TrueTransparency. Software ini cukup kecil, tidak makan resource yang besar dan yang tidak kalah penting adalah gratis.
Kalau Anda pengen mencoba TrueTransparency, Anda bisa download di http://www.crystalxp.net. Untuk tambahan skin baru Anda bisa download di http://browse.deviantart.com.
TrueTransparency tidak dilengkapi dengan installer, jadi untuk menjalankan software ini Anda tinggal mengekstrak file yang sudah Anda download dan klik 2x pada file TrueTransparency.exe.
Otomatis Menutup Program "HANG"
Buat yang merasa sering terganggu oleh program yang tiba-tiba 'Hang', pasti akan menjengkelkan sekali karena menghambat dan menggangu kita dalam bekerja.
Cara Jitu Sembunyikan Harddisk
Salah satu hal yang paling mengesalkan adalah saat orang lain dengan seenaknya mengambil data-data di komputer yang dengan susah payah kita kumpulkan. Entah itu foto-foto hasil liputan, MP3 dan sebagainya. Nah, agar mereka tidak bisa berbuat seenaknya, kita bisa menyembunyikan harddisk untuk sementara agar tidak bisa diakses.
Ada beberapa cara yang bisa kita gunakan, tapi yang lebih sering digunakan cara ini :
- Buka Start Menu | Run | ketik diskpart lalu tekan Enter.
- Jendela DOS akan terbuka, ketik list volume lalu tekan Enter.
- Untuk menyembunyikan Drive E misalnya, pilih dulu volumenya, ketik select volume 3 lalu tekan Enter.
- Ketik remove letter E lalu tekan Enter (untuk menyembunyikan Drive E, misalnya).
- Untuk memunculkan kembali Drive E, pilih dulu volumenya (mis, select volume 3) lalu ketik assign letter E lalu tekan Enter.
- Ulangi cara di atas bila ingin menyembunyikan drive C, F, dan sebagainya. Cara ini memungkinkan kita menyembunyikan beberapa drive sekaligus dalam satu waktu.
Catatan:
Setelah melakukan hal ini, terkadang komputer perlu di-reboot. Jangan khawatir soal data, karena data dalam harddisk yang disembunyikan tetap sama dan tidak hilang. Terakhir, sebaiknya Drive C (tempat sistem operasi Windows berada) tidak disembunyikan.
Cara Memback up Blog di Blogger
Sebagai blogger kita tidak boleh melupakan yang satu ini, yaitu memback up isi blog. Karena dengan memback up isi blog, kita bisa siaga jika suatu saat terjadi hal yang tidak kita inginkan di blog, misalnya server error, akun kita kena banned, dan lain-lain yang semoga kita tidak pernah mengalaminya. Bayangin jka suatu saat blog kamu tiba-tiba hilang karena hal-hal tersebut. Makanya untuk berjaga-jaga kita harus selalu memback upnya. Dan berikut ini berbagi cara memback up isi blog di Blogger .
Untuk memback up blog kita di Blogger cukup mudah karena sudah ada fasilitas yang berfungsi untuk mengirim isi posting dan komentar terbaru secara otomatis ke alamat email kita. Tapi fasilitas tersebut harus diaktifkan dulu biar berfungsi sebagai mana mestinya. Caranya adalah sebagai berikut :
Pertama log in dulu ke Blogger. Lalu klik menu Setting - Email. Terus masukkan alamat email yang bakal kamu pake di BlogSend Address. Lalu klik Save Setting.
Masih pada halaman yang tadi, klik aja Comments dan masukkan alamat emailnya di Comment moderation.
Untuk mem-back up template klik Layout - Edit HTML. Terus klik Download Full Template dan jangan lupa klik Save Setting.
Demikian cara yang dapat digunakan untuk memback up blog di Blogger. Semoga bermanfaat buat kita semua. Jangan lupa untuk selalu memback up blog kamu.
Tips saat Koneksi speedy Terputus
- Error 691 : Cek kembali username dan password,format username terdiri dari 12 digit dan diakhiri dengan “@telkom.net” , format standar password (jika belum diganti di www.telkomspeedy.com) terdiri dari 10 digit karakter acak.
- Error 678 : Pastikan modem dalam keadaan menyala (ON) , pastikan juga lampu indikator ADSL/Sync ADSL/ADSL Link (nama tergantung merek dan tipe modem), ping ke modem (Start -> Run -> cmd), jika ada reply berarti modem masih berfungsi.
- Error 791 : Local Area Connection (LAN) dalam keadaan disable, masuk ke Control Panel -> Network Connection -> Klik kanan pada icon LAN tsb kemudian enable.
- Error 681 : “Phone Line is Busy”, coba konek beberapa kali. Kalau masih belum bisa, matikan modem terus nyalakan lagi.
Selain muncul pesan error tersebut, pelanggan juga sering mengalami lampu ADSL/Sync tidak menyala.
- Pastikan kabel telepon telah terpasang dengan benar (tidak longgar) , pastikan juga kalau kabel telepon terpasang pada lubang splitter dengan benar, karena di splitter tersebut ada petunjuk untuk kabel untuk ke modem,telepon, dan kabel dari KTB.
- Angkat telepon, apakah ada voice (tone)?
- Jika ada tone, dan sudah dipastikan kabel telepon terpasang dengan benar, langsung lapor gangguan ke 147, dengan laporan bahwa lampu ADSLnya tidak menyala.
- Jika tidak ada tone, cek langsung ke KTB (kotak kabel telepon yang ada di rumah)
- jika ada tone , cek IKR (Instalasi Kabel Rumah), mungkin ada kabel yang terputus.
- jika tidak ada tone, lapor gangguan ke 147, ke bagian gangguan telepon
Penyebab lain tidak bisa akses Speedy adalah modem, pastikan modem tidak mengalami hang.
- Ping ke modem (Start -> Run -> cmd) atau masukkan alamat modem di web browser.
- Jika ada reply atau bisa masuk ke alamat modem tersebut berarti modem dalam keadaan normal/berfungsi.
- Jika tidak ada reply, modem bisa direset untuk mengembalikan ke settingan semula (default), setelah itu masuk ke alamat modem di web browser, dan setting ulang modem tersebut (untuk parameter setting modem, bisa langsung ditanyakan ke 147, karena setiap daerah mempunyai parameter yang berbeda untuk VPI dan VCI, untuk daerah bandung parameternya adalah 8 dan 81)
Selain menggunakan setting bridge, ada juga yang menggunakan setting PPPOE (modem berfungsi sebagai router, sehingga koneksi bisa dishare lebih dari 1 PC).
- Cek username dan password, dan juga parameter setting yang diisikan di modem.
- Cek apakah option NAT ( Network Address Translation) sudah diaktifkan, option ini harus dipilih agar koneksi bisa dishare.
- Cek IP Address di masing-masing komputer. IP Address komputer dan modem harus berada dalam 1 network (lebih mudah jika mengaktifkan mode DHCP Server di modem).
Jika masih belum bisa mengakses Speedy dengan cara diatas, langsung hubungi 147 untuk penanganan lebih lanjut ( lebih baik meminta Teknisi Speedy untuk datang langsung ke rumah)
DNS Speedy : 222.124.204.34 , 203.130.193.74
Sharing Speedy Anda Ke Semua Client
Bagi yang punya kelebihan uang bisa saja membeli router atau sejenisnya untuk melakukan sharing koneksi internet ini, tapi bagi yang ingin memaksimalkan apa yang kita punya, maka bisa saja koneksi internet Speedy ini disharing langsung dengan melalui CPU, kemudian bisa kita jadi server, cukup dengan sedikit mengutak-atik beberapa option dalam windows XP dan IP jaringan yang ada.
Langkah pertama, siapkan dua buah LAN card, satu untuk koneksi Speedynya, satu lagi untuk jaringan lokalnya. Install kedua LAN card tersebut, dan beri nama masing-masing LAN card, agar tidak membingungkan ketika kita mengutak-atik IPnya. Misalnya, kita bisa memberikan nama SPEEDY untuk koneksi speedynya, dan LOKAL untuk jaringan keluar menuju clientnya.
Langkah kedua, buka properties koneksi SPEEDY-nya, klik tab ADVANCED, dan akifkan option INTERNET CONNECTION SHARING, dengan memberikan tanda checklist. Catat IP Address, Subnet Mask, Default Gateway, Prefered DNS Server dan Alternate DNS Server yang diberikan oleh Telkom pada koneksi SPEEDY.
Langkah ketiga, buka properties koneksi LOKAL, dan isikan IP Adress yang sesuai dengan subnet yang berbeda subnet dengan yang terdapat dalam IP Address koneksi SPEEDY, Subnet mask akan terisi sendiri, Default Gateway sesuaikan dengan IP Adress koneksi lokal. Sedangkan Prefered DNS Server dan Alternate DNS Server, diisi sesuai dengan yang diberikan Telkom, yang terdapat dalam Koneksi SPEEDY, Misalnya sebagi berikut :
LAN 1 untuk Koneksi SPEEDY :
* IP Address : 192.168.1.4
* Subnet Mask : 255.255.255.0
* Default Gateway : 192.168.1.1 (atau bisa dibiarkan kosong)
* Prefered DNS Server : 202.134.1.155
* Alternate DNS Server : 202.134.1.10
LAN 2 untuk koneksi LOKAL :
* IP Address : 192.168.0.1
* Subnet Mask : 255.255.255.0
* Default Gateway : 192.168.0.1
* Prefered DNS Server : 202.134.1.155
* Alternate DNS Server : 202.134.1.10
Langkah keempat, siapkan CPU client yang sudah dilengkapi LAN card, kemudian mulailah untuk melakukan setting koneksinya dengan membuka properties pada koneksi LAn yang tersedia. Isikan IP address dan seterusnya sesuai dengan Koneksi LOKAL yang telah dibuat pada CPU server, misalnya :
* IP Address : 192.168.0.2
* Subnet Mask : 255.255.255.0
* Default Gateway : 192.168.0.1
* Prefered DNS Server : 202.134.1.155
* Alternate DNS Server : 202.134.1.10
Tips Jika Anda Lupa Password Windows XP
1. Login sebagai salah satu user yang password-nya Anda ingat.
(pilih salah satu alamat yang tersedia).
Bikin Server di Rumah
PC lama di pojok ruangan itu berdebu sudah. PC itu sudah lumayan lama menganggur meski sebetulnya masih bisa bekerja dengan baik. Tapi, apa daya, teknologi komponen di situ sudah agak ketinggalan zaman untuk keperluan sekarang.
Peralatan yang Anda butuhkan adalah kartu jaringan — kalau ada PC yang belum punya kartu jaringan. Alat lainnya adalah access point. Kalau Anda ingin berbagi koneksi internet, tentu saja Anda harus punya modem. Siapkan pula kabel jaringan (RJ45).
O ya. PCplus menggunakan Windows XP untuk pengaturan. Langsung saja ikuti langkah-langkah berikut.
Atur Access Point
1. Pastikan kartu jaringan sudah terpasang pada PC zadul — yang berikutnya akan disebut “server”. Nyalakan access point lalu hubungkan access point ke server dengan kabel jaringan. Pilih salah satu port LAN (kalau ada beberapa port LAN).
2. Pastikan pula kalau pengaturan jaringan lokal di Internet Protocol (TCP/IP) Properties untuk pemilihan alamat IP diatur pada [Obtain an IP address automatically). Begitu pula pengaturan pada server DNS, pilih [Obtain DNS server address automatically].
3. Buka buku (atau file dalam CD) petunjuk penggunaan access point Anda. Cari tahu alamat IP default access point. Access point yang PCplus gunakan memiliki alamat 192.168.1.1. Ketikkan alamat yang Anda dapat itu di browser. Di halaman yang muncul, lakukan login. Password-nya? Lagi-lagi rujuk buku petunjuk penggunaan.
4. Setelah login, masuklah ke bagian pengaturan dasar. Tentukan SSID atau boleh pula disebut sebagai nama jaringan. SSID milik PCplus diberi nama “PCPLUS”.
5. Selanjutnya, atur keamanan jaringan. Carilah bagian yang digunakan untuk itu. Tentukan mode autentifikasi. PCplus memilih WAP. Isikan key-nya. Key ini harus dimasukkan oleh setiap perangkat yang terhubung ke jaringan.
6. Karena access point ini juga akan membagikan koneksi internet ke dalam jaringan, jangan lupa untuk mengaktifkan NAT (Network Address Translation).
7. Tutup browser.
8. Klik kanan pada [My Computer] lalu klik [Properties]. Klik [Computer Name]. Klik [Change]. Lalu isikan “Computer name” dengan “server” dan Workgroup dengan nama “HOME” (tanpa tanda kutip). Semua nama Workgroup pada perangkat yang tercolok harus “HOME” pula. Mumpung ingat, lakukan langkah ke-8 ini pada semua komputer yang akan terhubung ke jaringan.
Berbagi File
1. Balik lagi ke server. Letakkan semua file yang hendak dibagi ke dalam sebuah folder dan sub folder. Misalnya begini. Ada folder bernama “Media”. Di dalam folder media itu ada sub folder “Foto”, “Film”, dan “Lagu”. Share folder “Media”. Caranya, buat yang belum tahu, klik kanan pada folder, lalu klik [Sharing and Security].
2. Pada kotak yang muncul, kalau Anda belum pernah melakukan membagi-pakai folder, muncullah sebuah teks. Klik teks itu. Pada tampilan berikutnya, klik [If you understand the security risk but…]. Lalu pilih [Just enable file sharing]. Klik [OK]. Klik [Share this folder on the network]. Isikan “Share name” dengan “Media”—tanpa tanda kutip. Aktifkan [Allow network users to change my files]. Klik [OK].
3. Sekarang, pergi ke komputer klien, komputer lain yang bukan server. Klik tombol [Start] lalu klik kanan pada [My Computer] dan klik [Map Network Drive]. Pada kotak yang muncul, pilih huruf drive. Klik [Browse]. Cari nama komputer server dan pilih folder “Media” yang tadi di-share. Klik [OK]. Pilih [Reconnect at logon]. Klik [Finish]. Siplah. Server sudah bisa diakses.
Berbagi Printer
1. Colokkan printer ke server. Tentu saja jangan lupa instal driver-nya. Setelah itu, buka Control Panel. Buka Printer and Faxes. Klik kanan pada printer yang hendak dibagi.
2. Pada kotak yang muncul, pilih [Share this printer]. Isikan “Share name” dengan “Printer” (lagi-lagi enggak usah pakai tanda kutip). Klik [OK].
3. Di komputer klien, juga buka Printer and Faxes yang ada pada Control Panel. Klik [Add Printer] pada menu yang ada di kiri. Klik [Next] pada wizard yang muncul. Pilih [A Network Printer] pada jendela wizard berikutnya. Klik [Next]. Pilih [Browse Printer], lalu klik [Next]. Pilih komputer server pada daftar. Klik [Next]. Pada kotak yang muncul, klik [Yes]. Pilih [Yes] lalu klik [Next] pada kotak berikutnya. Klik [Finish].
Berbagi Koneksi Internet
1. Colok modem ke access point pada bagian WAN.
2. Buka lagi alamat IP access point dengan browser untuk melakukan pengaturan. Pada bagian pengaturan WAN, pastikan DHCP terpilih sebagai tipe koneksi internet. Simpan semua pengaturan.
3. Access point sudah bisa dilepas dari server. Selamat mencoba.
Trik Menggerakkan Cursor Ketika Mouse Mati
- Pilih Start->Run
- Ketik ‘access.cpl’ (tanpa tanda kutip)
- Klik pada tab Mouse
- Klik Use Mouse Keys->OK.
- Aktifkan tombol NumLock (Angka) di posisi keypad
- Lalu Anda bisa menggerakkan cursor dengan angka 9,1,7 dan 3.
Trik untuk meningkatkan kecepatan internet
Klik Start - Run - ketik : gpedit.msc (tanpa tanda) Ini akan memunculkan tampilan "Windows Policy". Kemudian masuk ke : Local Computer Policy - Computer Configuration - Administrative Templates - Network - QOS Packet Scheduler kemudian di tampilan kanan pilih "Limit Reservable Bandwidth", disitu tertulis "Not Configured" - doubel klik (ada tampilan baru, "Limit reservable bandwidth Properties).
Jika ingin tahu keterangannya buka di bagian "Explain". Di situ tertulis keterangan windows secara default menggunakan 20% bandwidth kita. Kembali ke "Setting" dan pilih "Enabled" lalu ganti 20 % menjadi 0%.
Setting DNS Telkom Untuk Pengguna Speedy
| No | DNS LOKASI | IP |
| 1 | Medan | 203.130.206.250 |
| 2 | Batam | 203.130.193.74 |
| 3 | Jakarta | 202.134.0.155 |
| 4 | Jakarta | 203.130.196.155 |
| 5 | Bandung | 222.124.204.34 |
| 6 | Surabaya | 202.134.1.10 |
| 7 | Balikpapan | 203.130.209.242 |
| 8 | Denpasar | 61.94.192.12 |
OPERA Mini di Komputer, Koneksi Internet Cepat Hemat Bandwidth
Pernah kesal dengan koneksi internet yang hanya upto 64 kbps? Memang serasa menggunakan GPRS jika kecepatan hanya 64 kbps. Bagaimana memaksimalkan kecepatan 64kbps untuk koneksi internet supaya stabil dan cepat? Jawabannya menggunakan Opera Mini yang biasanya Anda gunakan di HP. Komputer itu sendiri kan tidak support JavaMIDP2 terus bagaimana? Caranya adalah dengan menggunakan software Java.
Berikut ini cara setting Opera Mini di Komputer untuk internet cepat dan hemat bandwith:
- Pertama Anda harus download program Java. Anda bisa download di sini. Pilihlah yang paling baru dari semua versi. Java ini sendiri support untuk beberapa OS seperti Linux, Unix, MacOS, dan Windows
- Download software microemulator di sini. Microemulator digunakan untuk membuka program Opera Mini yang nantinya menjadi browser.
- Terakhir, download Opera Mini 4.2 di sini. Download kedua filenya baik yang bereksistensi JAD maupun JAR.
Setelah itu install Java di komputer Anda. File Java berukuran sekitar 15MB jika ingin diinstal secara offline. Ekstrak microemulator.zip dan pindah ke folder C:\Program Files\microemulator-2.0.3\ dan pindahkan juga file Opera Mini yang didownload (file JAR dan JAD) ke dalam folder C:\Program Files\microemulator-2.0.3\apps\ double klik microemulator.jar. Untuk mulai berselancar ke dunia maya klik File – Open JAD File dan pilih operamini.jad program opera mini otomatis terinstal di komputer Anda.
Kendalanya ukuran layar kecil sekali karena mirip dengan tampilan di handphone. Jika ingin opera mini tampil maksimal satu layar penuh tanpa pecah klik Options – Select device – Add… – microemulator – devices – microemu-device-resizable.jar – Resizable device – set as default – OK. Selesai sekarang Anda bisa menggunakan Opera Mini untuk komputer dengan ukuran layar penuh monitor.
Keuntungan menggunakan Opera Mini itu selain koneksi internet cepat juga hemat bandwith. Ini karena sebelum dikirim server Opera di Amerika melakukan konfersi gambar dan flash. Nah, yang untungnya kita dianggap berasal dari Amerika karena kita surfing dibalik server Opera itu sendiri.
Cara Cepat Akses Internet
Bagi pengguna Mozilla Firefox anda dapat mengetikkan "about:config" pada address bar,. setelah itu ubah "network.http.pipelining" dan "network.http.proxy pipelining" menjadi "true", serta isi "network.http.pipelining.maxrequests" antara 30 –100 ( semakin besar semakin cepat ). Yang terakhir klik kanan dimana saja dan pilih New->Integer , tuliskan "nglayout.initialpaint.delay" lalu isi dengan 0.
Senin, 26 Oktober 2009
Jika Aku Dimakamkan Hari Ini...
perlahan, semua pergi meninggalkanku,
masih terdengar jelas langkah-langkah terakhir mereka
aku sendirian, di tempat gelap yang tak pernah terbayang,
sendiri, menunggu keputusan...
.
Istri, belahan hati, belahan jiwa pun pergi,
Anak, yang di tubuhnya darahku mengalir, tak juga tinggal,
Apalah lagi sekedar tangan kanan, kawan dekat,
rekan bisnis, atau orang-orang lain,
aku bukan siapa-siapa lagi bagi mereka.
.
Istriku menangis, sangat pedih, aku pun demikian,
Anakku menangis, tak kalah sedih, dan aku juga,
Tangan kananku menghibur mereka,
kawan dekatku berkirim bunga dan ucapan,
tetapi aku tetap sendiri, disini,
menunggu perhitungan...
.
Menyesal sudah tak mungkin,
Taubat tak lagi dianggap,
dan ma'af pun tak bakal didengar,
aku benar-benar harus sendiri...
.
Tuhanku,
(entah dari mana kekuatan itu datang, setelah sekian lama aku tak lagi dekat dengan-Nya),
jika kau beri aku satu lagi kesempatan,
jika kau pinjamkan lagi beberapa hari milik-Mu,
beberapa hari saja...
.
Aku harus berkeliling, memohon ma'af pada mereka,
yang selama ini telah merasakan zalimku,
yang selama ini sengsara karena aku,
yang tertindas dalam kuasaku.
yang selama ini telah aku sakiti hati nya
yang selama ini telah aku bohongi
.
Aku harus kembalikan, semua harta kotor ini,
yang kukumpulkan dengan wajah gembira,
yang kukuras dari sumber yang tak jelas,
yang kumakan, bahkan yang kutelan.
Aku harus tuntaskan janji janji palsu yg sering ku umbar dulu
.
Dan Tuhan,
beri lagi aku beberapa hari milik-Mu,
untuk berbakti kepada ayah dan ibu tercinta ,
teringat kata kata kasar dan keras yg menyakitkan hati mereka ,
maafkan aku ayah dan ibu ,
mengapa tak kusadari betapa besar kasih sayang mu
beri juga aku waktu,
untuk berkumpul dengan istri dan anakku,
untuk sungguh sungguh beramal soleh ,
Aku sungguh ingin bersujud dihadap-Mu,
bersama mereka...
.
Begitu sesal diri ini
karena hari hari telah berlalu tanpa makna
penuh kesia-siaan
kesenangan yg pernah kuraih dulu, tak ada artinya
sama sekali mengapa ku sia sia saja ,
waktu hidup yg hanya sekali itu
andai ku bisa putar ulang waktu itu...
.
Aku dimakamkan hari ini,
dan semua menjadi tak terma'afkan,
dan semua menjadi terlambat,
dan aku harus sendiri,
untuk waktu yang tak terbayangkan...
Ya Alloh Ampunilah segala dosa-dosa ku..dengan segala keMahaanMu...
Minggu, 25 Oktober 2009
Panduan Menginstal phpMyAdmin
Alangkah sulitnya bagi para pemula yang terpaksa harus mengelola database MySQL. Tidak hanya harus tahu perintah-perintah dasar SQL/MySQL, melainkan harus pula melakukan koneksi melalui telnet/SSH untuk menjalankan client mysql yang berbasis teks. Melelahkan memang. phpMyAdmin menawarkan kemudahan untuk memanage database melalui browser. Dengan fasilitas-fasilitasnya Anda akan dimanja. Artikel ini dimaksudkan sebagai pengantar bagi pemula agar Anda dapat menginstal phpMyAdmin.
phpMyAdmin membutuhkan PHP4, webserver yang mendukung PHP, dan MySQL tentunya. Anda dapat memperoleh phpMyAdmin di phpmyadmin.sourceforge.net/download.html. Untuk webserver Anda dapat menggunakan Apache lalu installah MySQL lalu PHP. Atau pakailah PHPTriad, www.phpgeek.com, yang sudah membundelkan Apache, PHP, dan MySQL untuk Anda. Semuanya bisa juga Anda peroleh dari CD majalah.
Konfigurasi
Bukalah file phpMyAdmin.zip atau (phpMyAdmin.tar.gz) dengan WinZip setelah itu anda akan mendapatkan folder phpMyAdmin.
Carilah file config.inc.php. dan buka dengan editor teks seperti Notepad, Editpad, dll. Anda perlu menambahkan dan mengedit beberapa variabel yang ada dalam file config.inc.php ini:
Pertama, beritahu phpMyAdmin apa URL dari direktori phpMyAdmin, misalnya: http://www.situsanda.com/phpmyadmin. Jika Anda menaruh webserver di localhost, maka gantilah sehingga sesuai.
$cfgPmaAbsoluteUri = 'http://www.situsanda.com/phpmyadmin';
Kedua, beritahu phpMyAdmin di mana host dan port dari server MySQL Anda misalnya localhost. Bila Anda menggunakan database MySQL di host lain, misalnya db.namauser.f2s.com atau freesql.org, sesuaikanlah. Jika port tidak default, maka ganti nilai string kosong menjadi nomor port server MySQL Anda. Untuk socket dan connect_type, biarkan saja sesuai nilai defaultnya. MySQL dapat menerima koneksi 'socket' dan 'tcp'. Jika Anda menggunakan koneksi Unix socket, maka isilah connect_type dengan 'socket' dan isi juga lokasi soketnya. Jika kurang jelas, sebaiknya biarkan apa adanya.
$cfgServers[1]['host'] = 'localhost';
$cfgServers[1]['port'] = '';
$cfgServers[1]['socket'] = '';
$cfgServers[1]['connect_type'] = 'tcp';
Ketiga, baritahu phpMyAdmin nama user dan password default untuk melakukan koneksi ke server MySQL. Untuk sementara Anda kosongkan. Standard user ini digunakan untuk mengeset agar pemakai phpMyAdmin dibatasi hanya dapat menggunakan user MySQL tertentu.
$cfgServers[1]['stduser'] = '';
$cfgServers[1]['stdpass'] = '';
Keempat, tentukan pilihan otentikasi. Bila Anda ingin menggunakan advanced authentication, maka Anda dapat mengubah variabel boolean manjadi TRUE, bila tidak FALSE. Advanced authentication lebih baik digunakan bila: 1) phpMyAdmin dijalankan pada server multiuser di mana tiap pengguna mempunyai akses shell, tetapi Anda ingin masing-masing user terjaga username dan passwordnya; 2) tiap pengguna MySQL mendapat akses penuh terhadap database mereka tapi tidak dapat mengakses database lain. Untuk Anda pengguna pemula disarankan menggunakan basic authentication (FALSE).
$cfgServers[1]['adv_auth'] = FALSE;
Kelima, masukkan username dan password MySQL.
$cfgServers[1]['user'] = 'username';
$cfgServers[1]['password'] = 'rahasia';
Keenam, jika Anda ingin hanya memanage satu database saja, maka isikan nama database Anda di sini. Database inilah yang satu-satunya akan Anda lihat di frame kiri tampilan phpMyAdmin. Bila Anda mengosongkan only_db ini, maka database user lain bisa ikut tampak di frame kiri (namun Anda belum tentu dapat mengaksesnya, bergantung pada setting server MySQL).
$cfgServers[1]['only_db'] = 'databaseanda';
Instalasi
Upload direktori phpMyadmin Anda ke server host dengan metode FTP. Anda bisa menggunakan CuteFTP atau program client FTP yang lain. Tentu saja, jika webserver Anda di komputer yang sama, Anda cukup memindahkan direktori phpMyAdmin ke lokasi yang sesuai agar dapat dibaca webserver.
Membuka phpMyAdmin
Buka alamat di mana Anda meletakkan phpMyAdmin Anda melalui browser, misalnya: http://www.situsanda.com/phpMyAdmin, atau http://localhost/phpMyAdmin/. Bila segala sesuatunya berjalan dengan baik maka akan tampak tampilan phpMyAdmin.
Catatan: PhpMyAdmin sebetulnya dapat menangani lebih dari satu server MySQL yang berbeda. Bila Anda mempunyai lebih dari satu database MySQL, variabel konfigurasi di config.inc.php, $cfgServers[2]['host'] dan lain-lainnya dapat Anda isi juga seperti setting untuk server pertama tadi.
Melindungi Direktori phpMyAdmin
Tentu saja Anda tidak ingin phpMyAdmin Anda diakses oleh sembarang orang (kecuali mungkin jika Anda menginstal phpMyAdmin di komputer pribadi, atau Anda menggunakan advanced authentication di mana user dapat menggunakan phpMyAdmin Anda untuk mengakses databasenya masing-masing). Jika Anda tak ingin memproteksi direktori phpMyAdmin dengan password, lewatlah bagian ini.
Di sini kita akan melindungi direktori phpMyAdmin dengan skrip Ace Password. Skrip ini cukup aman digunakan untuk melindungi direktori situs Anda. Dasar kerja dari Ace Password adalah akses yang diberikan kepada user berdasarkan kepada .htaccess dan .htpasswd yang di upload ke direktori yang diinginkan. Anda dapat mendownload Ace Password di alamat www.ace-installer.com/files/acepassword.zip. Ukuran file skrip ini hanyalah 6 KB dalam format file .zip. Bila telah didownload ekstrak file tersebut, maka Anda akan mendapatkan 4 file: .htaccess, .htpasswd, acepassword.cgi, dan readme.html. Yang pertama Anda lakukan adalah membuka file acepassword.cgi, di sini anda perlu mengedit letak perl di server, di baris pertama terdapat:
#!/usr/bin/perl
Bila berbeda, Anda dapat mengontak admin webhosting Anda.
$password = "password"; variabel dalam password ini akan digunakan dalam setup pertama kali Anda menginstal Ace Password, untuk selanjutnya password ini tidak digunakan.
Setelah itu upload ke direktori phpMyAdmin dan chmod file .htpasswd dan .htaccess ke 666 (atau 644, bergantung pada setting di server webhosting Anda), dan acepassword.cgi ke 755. Setelah itu akses melalui browser URL Ace Password http://www.situsanda.com/phpmyadmin/acepassword.cgi?action=start. Anda akan diminta memasukkan password yang Anda tulis di variabel $password, setelah itu ikuti petunjuk selanjutnya yang terdapat di halaman Web. Bila Anda mengalami kesalahan pada penginstalan pertama kali, upload ulang .htaccess dan .htpasswd.
Sekarang akses URL http://www.situsanda.com/phpmyadmin/ maka Anda akan diminta memasukan username dan password, dengan demikian direktori phpMyAdmin Anda sudah terlindungi dengan aman. Perlindungan direktori ini menggunakan metode HTTP Basic Authentication di mana data password dari direktori tersebut disimpan sementara di browser. Bila Anda telah membuka direktori phpMyAdmin tutuplah browser, bila tidak orang lain dapat mengakses direktori tersebut dengan menekan Back.
Tips dan Trik MySQL
- Mengganti Password Root di MySQL
Ada kalanya kita merasa bahwa password untuk user root MySQL kita susah untuk di ingat, nah untuk mengganti password root tersebut kita dapat menggunakan perintah mysqladmin -u root -p’password_sekarang’ password ‘password_baru’ dimana ‘password_sekarang’ adalah password user root sebelum dirubah dan ‘password_baru’ adalah password baru yang ingin digunakan. Dan jika kita menjalankannya dari terminal, maka hasilnya akan seperti tampilan dibawah ini :martinus@martinus-laptop:~$ mysqladmin -u root -p'admin' password 'password_baru'
martinus@martinus-laptop:~$ mysql -u root -ppassword_baru
Welcome to the MySQL monitor. Commands end with ; or g.
Your MySQL connection id is 33
Server version: 5.0.75-0ubuntu10.2 (Ubuntu)
Type 'help;' or 'h' for help. Type 'c' to clear the buffer.
mysql> - Melihat DataBase Engine yang Terinstall
Sebelum membuat sebuah tabel yang menggunakan engine tertentu, sebaiknya mari kita cek dahulu apakah server MySQL kita sudah mempunyai dukungan atau belum pada engine yang akan kita gunakan. Sedangkan untuk melihat engine apa saja yang sudah didukung pada server MySQL, kita dapat menggunakan perintah show engines\G seperti dibawah ini :
Pastikan dahulu bahwa anda sudah login pada server MySQL anda !!mysql> show enginesg
+------------+----------+----------------------------------------------------------------+
| Engine | Support | Comment |
+------------+----------+----------------------------------------------------------------+
| MyISAM | DEFAULT | Default engine as of MySQL 3.23 with great performance |
| MEMORY | YES | Hash based, stored in memory, useful for temporary tables |
| InnoDB | YES | Supports transactions, row-level locking, and foreign keys |
| BerkeleyDB | NO | Supports transactions and page-level locking |
| BLACKHOLE | YES | /dev/null storage engine (anything you write to it disappears) |
| EXAMPLE | NO | Example storage engine |
| ARCHIVE | YES | Archive storage engine |
| CSV | YES | CSV storage engine |
| ndbcluster | DISABLED | Clustered, fault-tolerant, memory-based tables |
| FEDERATED | DISABLED | Federated MySQL storage engine |
| MRG_MYISAM | YES | Collection of identical MyISAM tables |
| ISAM | NO | Obsolete storage engine |
+------------+----------+----------------------------------------------------------------+
12 rows in set (0.00 sec)
mysql> - Backup Data dengan Menggunakan Perintah mysqldump
Proses backup database merupakan sebuah proses yang sangat penting sekali, maka sebaiknya kita berteman dekat dengan perintah mysqldump Untuk proses backup ini sendiri ada berbagai cara yaitu :
Untuk proses backup ini sendiri ada berbagai cara yaitu : - Backup Standart
Untuk melakukan proses backup standart, kita bisa menggunakan perintah mysqldump -B nama_database -u root -p > hasil_backup.sql dimana -B nama_database ini adalah nama database yang ingin anda backup. Hasil dari perintah ini adalah kita akan mendapatkan seluruh database schema (struktur table) beserta isinya seperti dibawah ini :martinus@martinus-laptop:~$ mysqldump -B latibatis -u root -padmin > cb.sql
martinus@martinus-laptop:~$ more cb.sql
--
-- Current Database: `latibatis`
--
CREATE DATABASE /*!32312 IF NOT EXISTS*/ `latibatis` /*!40100 DEFAULT CHARACTER SET latin1 */;
USE `latibatis`;
--
-- Table structure for table `LAT`
--
DROP TABLE IF EXISTS `LAT`;
SET @saved_cs_client = @@character_set_client;
SET character_set_client = utf8;
CREATE TABLE `LAT` (
`id` int(11) NOT NULL auto_increment,
`item_cd` varchar(15) default NULL,
`name` varchar(15) default NULL,
PRIMARY KEY (`id`),
UNIQUE KEY `item_cd_2` (`item_cd`),
KEY `item_cd` (`item_cd`)
) ENGINE=InnoDB AUTO_INCREMENT=4 DEFAULT CHARSET=latin1;
SET character_set_client = @saved_cs_client;
--
-- Dumping data for table `LAT`
--
LOCK TABLES `LAT` WRITE;
/*!40000 ALTER TABLE `LAT` DISABLE KEYS */;
INSERT INTO `LAT` VALUES (1,'003.01','BESI BETON'),(2,'003.02','BESI BAJA'),(3,'003.03','BESI TUA');
/*!40000 ALTER TABLE `LAT` ENABLE KEYS */;
UNLOCK TABLES;
--
--
Dump completed on 2009-08-28 19:16:48
martinus@martinus-laptop:~$ - Backup Schema DataBase-nya saja
Jika kita ingin hanya struktur tabelnya saja (schema database) nya saja yang dibackup, anda dapat menggunakan perintah mysqldump -B nama_database -u root -p -d > schema_backup.sql dimana opsi -d adalah opsi untuk mengambil statement CREATE TABLE saja. Dan hasilnya adalah seperti dibawah ini :martinus@martinus-laptop:~$ mysqldump -B latibatis -u root -padmin -d > schmea_cb.sql
martinus@martinus-laptop:~$ more schmea_cb.sql
--
-- Current Database: `latibatis`
--
CREATE DATABASE /*!32312 IF NOT EXISTS*/ `latibatis` /*!40100 DEFAULT CHARACTER SET latin1 */;
USE `latibatis`;
--
-- Table structure for table `LAT`
--
DROP TABLE IF EXISTS `LAT`;
SET @saved_cs_client = @@character_set_client;
SET character_set_client = utf8;
CREATE TABLE `LAT` (
`id` int(11) NOT NULL auto_increment,
`item_cd` varchar(15) default NULL,
`name` varchar(15) default NULL,
PRIMARY KEY (`id`),
UNIQUE KEY `item_cd_2` (`item_cd`),
KEY `item_cd` (`item_cd`)
) ENGINE=InnoDB AUTO_INCREMENT=4 DEFAULT CHARSET=latin1;
SET character_set_client = @saved_cs_client;
martinus@martinus-laptop:~$ - Backup Isi DataBase-nya saja
Sedangkan kalau kita hanya ingin mengambil isi tabelnya saja, kita bisa menggunakan perintah mysqldump -B nama_database -u root -p -t > isitable_cb.sql seperti dibawah ini :martinus@martinus-laptop:~$ mysqldump -B latibatis -u root -padmin -t > isitable_cb.sql
martinus@martinus-laptop:~$ more isitable_cb.sql
--
-- Current Database: `latibatis`
--
CREATE DATABASE /*!32312 IF NOT EXISTS*/ `latibatis` /*!40100 DEFAULT CHARACTER SET latin1 */;
USE `latibatis`;
--
-- Dumping data for table `LAT`
--
LOCK TABLES `LAT` WRITE;
/*!40000 ALTER TABLE `LAT` DISABLE KEYS */;
INSERT INTO `LAT` VALUES (1,'003.01','BESI BETON'),(2,'003.02','BESI BAJA'),(3,'003.03','BESI TUA');
/*!40000 ALTER TABLE `LAT` ENABLE KEYS */;
UNLOCK TABLES;
-- Dump completed on 2009-08-28 19:30:00
martinus@martinus-laptop:~$ - Backup Isi DataBase Sesuai Kolom
Jika kita ingin mengambil isi tabel sesuai kolomnya, kita dapat menambahkan opsi –complete-insert pada perintah mysqldump menjadi seperti dibawah ini:martinus@martinus-laptop:~$ mysqldump -B latibatis -u root -padmin -t --complete-insert > isitable_complete_insert_cb.sql
martinus@martinus-laptop:~$ more isitable_complete_insert_cb.sql
--
-- Current Database: `latibatis`
--
CREATE DATABASE /*!32312 IF NOT EXISTS*/ `latibatis` /*!40100 DEFAULT CHARACTER SET latin1 */;
USE `latibatis`;
--
-- Dumping data for table `LAT`
--
LOCK TABLES `LAT` WRITE;
/*!40000 ALTER TABLE `LAT` DISABLE KEYS */;
INSERT INTO `LAT` (`id`, `item_cd`, `name`) VALUES (1,'003.01','BESI BETON'),(2,'003.02','BESI BAJA'),(3,'003.03','BESI TUA');
/*!40000 ALTER TABLE `LAT` ENABLE KEYS */;
UNLOCK TABLES;
-- Dump completed on 2009-08-28 20:00:42
martinus@martinus-laptop:~$
- Backup Standart
- Restore Data Pada MySQL
Pada tips dan trik nomor 3 diatas, kita sudah belajar bagaimana cara backup database menggunakan perintah mysqldump. Nah sekarang setelah mendapatkan hasil backup dari database, maka kita perlu juga untuk melakukan proses resore. Sedangkan untuk me-restore hasil backup yang telah dilakukan pada langkah nomor 3 di atas, kita dapat menggunakan perintah seperti dibawah ini :martinus@martinus-laptop:~$ mysql -u root -padmin < cb.sql
martinus@martinus-laptop:~$ - Backup Per Tabel Menggunakan Perintah SELECT INTO OUTFILE
Ada kalanya kita hanya ingin membackup tidak 1 database penuh, tetapi hanya pada tabel-tabel tertentu saja. Untuk keperluan ini, kita juga dapat menggunakan perintah select * from tabel_name into outfile ‘/path/file/backup.sql’; seperti contoh dibawah ini:mysql> select * from LAT into outfile '/tmp/DATA_LAT.sql' FIELDS TERMINATED BY ',';
Query OK, 3 rows affected (0.00 sec)
mysql> quit;
martinus@martinus-laptop:~$ more /tmp/DATA_LAT.sql
1,003.01,BESI BETON
2,003.02,BESI BAJA
3,003.03,BESI TUA - Insert Data Per Tabel Menggunakan Perintah LOAD DATA INFILE
Sedangkan untuk menginsert data, kita juga dapat menggunakan perintah LOAD DATA INFILE seperti dibawah ini :mysql> LOAD DATA INFILE '/tmp/DATA_LAT.sql' INTO TABLE LAT FIELDS TERMINATED BY ',';
mysql> select * from LAT;
+----+---------+------------+
| id | item_cd | name |
+----+---------+------------+
| 1 | 003.01 | BESI BETON |
| 2 | 003.02 | BESI BAJA |
| 3 | 003.03 | BESI TUA |
+----+---------+------------+
3 rows in set (0.00 sec)
mysql> - Melihat Struktur Tabel di MySQL
Untuk melihat struktur tabel yang telah kita buat pada MySQL, kita dapat menggunakan perintah show create table table_name\G dimana table_name adalah nama tabel yang ingin dilihat. Sedangkan contohnya adalah sebagai berikut :mysql> show create table LATG
*************************** 1. row ***************************
Table: LAT
CREATE TABLE `LAT` (
`id` int(11) NOT NULL auto_increment,
`item_cd` varchar(15) default NULL,
`name` varchar(15) default NULL,
PRIMARY KEY (`id`),
UNIQUE KEY `item_cd_2` (`item_cd`),
KEY `item_cd` (`item_cd`)
) ENGINE=InnoDB AUTO_INCREMENT=4 DEFAULT CHARSET=latin1
1 row in set (0.00 sec)
mysql>




.jpg)
.jpg)
.jpg)
-1.jpg)
.jpg)
.jpg)
.jpg)
.jpg)
.jpg)










.jpg)
.jpg)

.jpg)







